Laptop အေၾကာင္း သိေကာင္းစရာ
ကြ်န္ေတာ္
ဒီအေၾကာင္းအရာကို ၿမန္မာမိသားစုဖိုရမ္မွာ တင္ထားတာရွိပါတယ္။ ကြ်န္ေတာ္
စေရးၿပီး အပိုင္းေတြကို ၂ ထိပဲ့ ေရးထားပါေသးတယ္။ ဒါေပ့မယ္ဆိုဒ္တိုင္းမွာ
လိုလိုေရာက္ေနၿပီး ဖတ္ၿပီးသူေတြလည္း ရွိပါလိမ့္မယ္။ ကြ်န္ေတာ္
အပိုင္းသံုးထိ ဒီဆိုဒ္မွာ ဆက္ေရးေပးသြားပါ့မယ္။ကြ်န္ေတာ္
Laptop တလံုးကို စတင္၀ယ္ယူေတာ့မယ္ဆိုရင္ ဘာေတြ သိထားသင့္တယ္
ဘယ္အမ်ိဳးအစားေတြက ဘာအတြက္ ပါ၀င္လာတယ္ ေနာက္ထပ္ ဘယ္အပိုင္းေလးေတြကို
ဂရုစိုက္ပီး ၀ယ္ယူရမယ္ဆိုတာကို ေၿပာၿပခ်င္ပါတယ္။ ခုေနာက္ပိုင္းမွာ Laptop
ေတြ ေခတ္စားလာတာနဲ့ အတူ ထြက္လာတဲ့ အမွားမ်ားစြာကို ကြ်န္ေတာ္တို့
ေတြ့ပီးရင္ဆိုင္ေနရသူေတြ ရွိသလို ကြ်န္ေတာ္တို့ ဘယ္ အမ်ိဳးအစားက ဘာအတြက္
သံုးတယ္ဆိုတာကို သိဖို့တြက္ကို ေၿပာၿပခ်င္ပါတယ္။ကြ်န္ေတာ္ နားလည္သေလာက္ကို
လူတိုင္းနားလည္ေအာင္ တက္နိင္သေလာက္ အေသးစိတ္ ဆန္ဆန္ ေရးေပးခ်င္မိပါတယ္။
တပိုစ့္ခ်င္းဆီကို ေစာင့္ဖတ္ေပးပါလို့ ပဲ့ ေတာင္းဆိုပါရေစ။ကြ်န္ေတာ္
ပိုစ့္ေခါင္းစဥ္ေတြကို ေအာက္က လို အပိုင္း ၃ ပိုင္း ခြဲထားပါတယ္။
အပိုင္း (၂) Notebook , Laptop , Netbook and Desktop ရဲ့ ကြာၿခားခ်က္မ်ား။
အပိုင္း (၃) Laptop တလံုး၀ယ္ရန္ ဘယ္အပိုင္းေတြကို ၾကည့္ရူေလ့လာရမလဲ?
အပိုင္း (၁) ပါ၀င္မူ အစိတ္အပိုင္းမ်ားႏွင့္ စြမ္းေဆာင္ရည္မ်ား။
(က)Laptop
တလံုးမွာ မ်ားေသာအားၿဖင့္ ပါ၀င္တဲ့ အစိတ္အပိုင္းေတာ္ေတာ္ မ်ားမ်ားကို
ေတြ့သာ ေတြ့ေနေပ့မယ္ မသံုးၿဖစ္တာေတြ အသံုးမတည့္တာေတြနဲ့ ပဲ့ ပါလာတဲ့
အပိုင္းေတြကို ေသေသခ်ာခ်ာ ဂဂဏဏ သိဖို့ ဘယ္သူမွ ေတာ္ယံု
မၾကိဳးစားၾကည့္ၾကဘူး။ ဒီလိုပဲ့ ထားထားမိၾကတယ္ ကြ်န္ေတာ္ကိုယ္တိုင္လည္း
အပါအ၀င္ၿဖစ္ခဲ့ ဘူးပါတယ္။ ေနာက္ပိုင္း ကိုယ္ကိုတိုင္ သတိထားမိလာမွ
ေလ့လာၿဖစ္တာပါ။ က့ဲထားပါေတာ့ ကိုယ္ၿမန္မာလူမ်ိဳးေတြ ၿမန္မာလို ဖတ္ခ်င္သူေတြ
အၾကမ္းဖ်င္းေတာ့ အနည္းဆံုးနားလည္သြားနိင္ေအာင္ ၾကိဳးစားေရးပါမယ္။
Tochpad
Tochpad
ကိုေတာ့ လူတိုင္း သိပီးသားပါ အေခၚအေ၀ၚကို ရင္းႏွးီသူလည္း ရွိသလို
မရင္နိီးသူလည္း ရွိမယ္ထင္ပါတယ္။ သူကို ေနာက္တမ်ိဳး trackpad
လို့လည္းေခၚေသးသလို pointing device လို့လည္းေခၚပါတယ္။ သူကေတာ့ Mouse
ေနရာမွာ အစားထိုးသံုးဖို့ ဖန္တီးထားတာပါ။.သူနဲ့ သေဘာတရား ဆင္တူတာေတြ
ထပ္ရွိပါေသးတယ္။ သူတိုကေတာ့ ခု ကြ်န္ေတာ္တို့ ပတ္၀န္းက်င္ေတြမွာ ေတြ့ေနရတဲ့
Multi-touch screen , Touchscreen, tablet တို့မွာ
ထိေတြ့့မိၾကဦးမွာပါ။Touchpad ကို (The touch pad is a built-in substitute
for a mouse on laptops.) ဒီလို အဓိပါယ္ ဖြင့္ဆိုထားတာေတြကို
ဖတ္ဖူးၾကမယ္ထင္ပါတယ္။
eSATA

ဒီအေၾကာင္းအရာကို
ကြ်န္ေတာ္ စပီးေရးတဲ့ ဆိုဒ္ၿဖစ္တဲ့ မိသားစုဖိုရမ္မွာ ခ်န္ထားခဲ့ပါတယ္။
ဒီခ်န္ထားခဲ့တယ္ဆိုတာကလည္း ကြ်န္ေတာ္ စာမူအတြက္မို႔ ခ်န္ထားခဲ့တာပါ။ ခု
ဒီေနရာမွာ ေဖာ္ၿပေပးလိုက္ပါတယ္။ eSATA ဆိုတာ External Serial Advanced
Technology Attachment ဒါမွမဟုတ္ eSATA
ကို SATA technologies တြက္ external interface လို႔ သတ္မွတ္ပါတယ္။ HDD
(Hard Disk Drive ) တြက္ ATA ေနရာမွာ အစားထိုး ၀င္လာတဲ့ SATA ေတြရဲ့ next
generation internal bus interface ပါ။ သူရဲ့ အားသာခ်က္ေတြကို
အနည္းအက်ဥး္ေဖာ္ၿပေပးပါဦးမယ္။ eSATA က USB တို႔ Firewire တိုနဲ့
ခ်ိတ္ဆက္အသံုးၿပဳႏိုင္ပါတယ္။ သူရဲ့ transfer rates က USB 2.0
and FireWire 4000 ထက္ သံုးဆ ပိုၿမန္ပါတယ္။ USB 3.0 နဲ့ဆိုရင္ေတာ႔
တမ်ိဳးၿဖစ္ႏိုင္ပါတယ္။ eSATA က ပံုမွာ ၿမင္တဲ့ အတိုင္းပါပဲ့။ သူကို eSATA
cables နဲ့ ခ်ိတ္ဆက္ အသံုးၿပဳရပါတယ္။ ဒီေတာ႔ eSATA cables ရဲ့ အရွည္နဲ့
ၿမန္ႏူံးေလး အၾကမ္းဖ်င္းကို ကြ်န္ေတာ္ ေဖာ္ၿပပါဦးမယ္။ အက်ယ္သိခ်င္ရင္ How to buy a laptop and Knowledge ဆိုတဲ့ စာအုပ္ထြက္လာတဲ့ အခ်ိန္မွာ စာဖတ္သူမ်ား ေစာင့္ဖတ္ႏိုင္ပါတယ္။ eSATA
cables က အေပါက္၀ ေတာ္ေတာ္ေလး က်ဥ္းၿပီး.. အရွည္က 6.56 feet (2 meters)
ရွိပါတယ္။ သူကို Desktop မွာ တြဲသံုးတဲ့ HDD တို႔ USB တို႔ နဲ့
တြဲသံုးႏိုင္ပါတယ္။ ေတာ္ေတာ္ေလးေကာင္းပါတယ္။ External HDD မဟုတ္ပဲ့
internal HDD ေတြကို ဒီ eSATA ကေန ခ်ိတ္ဆက္ အသံုးၿပဳႏိုင္ပါတယ္။ Desktop
ေတြမွာေတာံ eSATA မပါပါဘူး။ တပ္ၿပီးသံုးခ်င္တယ္ဆိုရင္ PCI card ဆိုဒ္ၿပီး
အသံုးၿပဳလို႔ရပါတယ္။ Laptop တိုင္းလည္း မပါပါဘူး။ ပါတဲ့ Laptop ကလည္း
ေစ်းၾကီးပါတယ္။
fingerprintreader reader

Fingerprintreader
ကိုေတာ့ Laptop တိုင္းမွာေတာ့ မပါ၀င္ပါဘူး။ ပါ၀င္တဲ့ Laptop ေတြလည္း
ရွိသလို မပါတာေတြလည္းရွိပါတယ္။ သူကေတာ့ လက္ေဗြရာကို Scan ဖတ္ပီးေတာ့ စက္ကို
Password ေပးလို့ ရပါတယ္။ fingerprintreader ကို touchpad ရဲ့
ညာဘက္ေဘးေလးနားမွာ ေတြ့နိင္ပါတယ္။
.
Wirelessswitch (on / off)

ဒီ
wirelessswitch ရဲ့ အားသာခ်က္ကေတာ့ သူကို Off လုပ္ထားမယ္ (
အင္တာနက္မသံုးတဲ့ အခ်ိန္) ဆိုရင္ battery life ကို သက္သာေစမွာပါ။ မိမိ
ပတ္၀န္းက်င္မွာ Wireless လႊင့္ထားတာေတြ ရွိမယ္ဆိုရင္ အလြယ္တကူ
ဖမ္းယူနိင္ပါတယ္။ ဘယ္လို ဖမ္းယူရမလည္း ဆိုတာကို
ဒီလင့္မွာ MS က ရွင္းၿပထားတာ ရွိပါတယ္။ သြားဖတ္ၾကည့္ဖို့ တိုက္တြန္းလိုပါတယ္။ဒီထက္ပိုပီး အက်ယ္တ၀င့္ သိခ်င္တယ္ဆိုရင္ေတာ့ ဒီလင့္မွာဖတ္နိင္ပါတယ္။
USB Port (USB=Universal Serial Bus)

USB
port ကိုေတာ့ လူတိုင္းရင္းနီးပီးသားပါ ။ keyboards, mice(mouse),
printers, scanners ေတြကို ခ်ိတ္ဆက္ အသံုးၿပဳနိင္ပါတယ္။ ေနာက္ထပ္ Extra HDD
ေတြကိုပါ တြဲသံုးနိင္ပါေသးတယ္။HDD တို့ Stick တို ့ ထဲ့မွာ ရွိတဲ့ Data
ေတြကို Transfer လုပ္နိင္သလို ေနာက္ထပ္ Yota လို အင္တာနက္ ခ်ိတ္တဲ့
ပစၥည္းေတြနဲ့လည္း တြဲဖက္ အသံုးၿပဳနိင္ပါတယ္။
SD (Secure Digital) Card reader

Secure
Digital card reader ကို ကြ်န္ေတာ္တို့ အသံုးၿပဳ နဲက်ပါတယ္။ သူကို
ဘယ္လိုခ်ိန္ေတြမွာ သံုးလည္းဆိုရင္ ကင္မရာမွာ ပါတဲ့ SD card တို့ Mobile
Phone တို့ကို တိုက္ရိုက္ခ်ိတ္ဆက္ပီး အသံုးၿပဳနိင္သလို သူကို Laptop
၀ယ္တဲ့ခ်ိန္မွာ မပါလာခဲ့ဘူးဆိုရင္ USB Port ကေန တြဲသံုးလို့ေတာ့ ရပါတယ္။
ဗဟုသုတ အၿဖစ္ထည့္ေရးလိုက္တာပါ။ အဲ့လိုမွ မဟုတ္ဘူး SD Card
reader(မပါလာခဲ့ရင္) ကို သံုးခ်င္တယ္ဆိုရင္ေတာ့ External Media reader ကို
၀ယ္ပီး အသံုးၿပဳနိင္ပါတယ္။
ဒီေန့ေတာ့
ဒီပိုစ့္ေလးကို ၿပန္ပီး အသက္သြင္းပါ့မယ္ စာေမးပြဲရွိေနလို့ ေရးလက္စ ေတြ
ကြ်န္ေတာ္ ခဏထားထားတာ ၾကာသြားတယ္။ ေနာက္ထပ္လည္း ကြ်န္ေတာ္ Hardisk
တခုလံုးကို Format ခ်လိုက္ေတာ့ ေရးလက္စ စာေတြ အုပ္ ၄၀ ေက်ာ္ေလာက္ပါသြားတယ္
:S ။ ႏွေၿမာတာေတာ့ ေၿပာမေနေတာ့ဘူး။. ဘာပဲ့ ၿဖစ္ၿဖစ္ ဒီ ပို့စ္ကို
ကြ်န္ေတာ္သိသေလာက္ေလး ထပ္ပီး မွ်ေ၀းရင္း အပီးသတ္ေရးဖို့
ကြ်န္ေတာ္ၾကိဳးစားေရးပါ့မယ္။
ExpressCard slot:
ဒီေကာင္ေလးကိုေတာ့
အမ်ားအားၿဖင့္ Peripheral Device ေတြနဲ့ ခ်ိတ္စက္ပီး အသံုးၿပဳတဲ့ အခါမွာ
ဒီ Slot ကို သံုးပါတယ္။ Peripheral Device ဆိုတာဘာေတြလည္းဆိုေတာ့
ကြ်န္ေတာ္တို့ computer printers, image scanners, tape drives ,
microphones, loudspeakers, webcams, and digital cameras
ေတြကိုဆိုလိုတာပါ။ ဒီ Slot ေတြက ခုေနာက္ပိုင္းထြက္လာတဲ့ Slot ေတြနဲ့ အရင္က
Slot ေတြေတာင္ မတူေတာ့ပါဘူး။ ခုေနာက္ပိုင္း ၂၀၀၈ ေနာက္ပိုင္းမွာ ထြက္လာတဲ့
Laptop နဲ့ တြဲပီးထြက္လာတဲ့ Slot ေတြက ဟိုး အရင္က ထြက္ရွိပီးသား Laptop
မွာတဲ့ Slot ေတြ ထက္ ပိုပီး ေကာင္းလာတယ္လို့ ဆိုရမယ္။ ဘာလို့လည္းဆိုရင္
အရင္က ထြက္လာတဲ့ Slot ေတြမွာ Peripheral Device နဲ့ ခ်ိတ္ပီးအလုပ္လုပ္တဲ့
အခ်ိန္မွာ စက္ကို ေလးသြားတာတို့ ဟန္းသြားတာတို့ေတြ နဲ့ ေနာက္ထပ္ Volt
အားေတြကိုပါ ေခ်ြတာ အသံုးၿပဳနိင္ေအာင္လို့ digital demands ေတြနဲ့ ခု ဒီ
Slot ေတြမွာ ဖြဲ့စည္းပီး တည္ေဆာက္ထားပါတယ္။
HDMI connector: (HDMI (High-Definition Multimedia Interface)
HTMI
လို့ ေၿပာလိုက္ရင ္ေတာ္ယံုမသိၾကဘူး။ သူ့ကို ဘယ္လို
အသံုးၿပဳတယ္ဆိုတာကိုေတာ္ယံု မသိၾကဘူး။ ဒီ HTMI ကို ကြ်န္ေတာ္တို့ Home
Therater ေတြမွာ ခ်ိတ္ပီး အသံုးၿပဳနိင္ပါတယ္။ ဥပမာ ကြ်န္ေတာ္တို့
အိမ္ေတြမွာ ၆၄ လက္မေလာက္ TV ၾကီးရွိတယ္ဆိုရင္ ဒီ HTMI slot နဲ့ TV ကို
ခ်ိတ္ဆက္ပီး Therater လိုပဲ့ အိမ္မွာ ကြန္ပ်ဴတာနဲ့ ခ်ိတ္ပီး ေအးေဆး
ၾကည့္နိင္ပါတယ္။ မိသားစုလိုက္ေပ်ာ္ေပ်ာ္ပါးပါး တခုခု
လုပ္စားတဲ့ခ်ိန္ေတြမ်ိဳးမွာစို TV အၾကီးၾကီး ရွိမယ္ဆိုရင္ ခ်ိတ္ဆက္ပီး
မိသားစုလိုက္ၾကည့္လို့ ရပါတယ္။ သူကေတာ့ Single Cable ေပၚမွာပဲ့
အလုပ္လုပ္ပီးေတာ့ Video Format ေတြကို ထုတ္ေပးနိင္ပါတယ္။ ေနာက္ထပ္ HDD .
Blu-ray , PC တို့နဲ့ တိုက္ရိုက္ခ်ိတ္ဆက္ပီးလည္း အသံုးၿပဳလို့ ရပါေသးတယ္။
ဒီထက္ပိုပီး အက်ယ္သိခ်င္ေသးတယ္ဆိုရင္
ဒီလင့္မွာ သြားပီး ဖတ္ၾကည့္ေပးပါ။
Firewire/IEEE 1394 port:
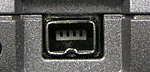
သူကေတာ့
serial bus interface standard ပါ။ သူ့ကို high-speed communications and
isochronous မွာ PC ေတြတြက္ အသံုးၿပဳပါတယ္။ ဒီ Slot ကို ကြ်န္ေတာ္တို့ Sony
ထုတ္ Laptop ေတြမွာ အမ်ားဆံုး ေတြ့နိင္ပါတယ္။ အရင္က Desktop ေတြမွာလည္း ဒီ
Slot ကို ေတာ္ေတာ္မ်ားမ်ားေတြ ဘူးၾကမွာပါ။ဒီထက္ပိုပီး သိခ်င္ေသးတယ္ဆိုရင္
ဒီလင့္မွာ သြားဖတ္ၾကည့္ဖို့ကို
တိုက္တြန္းလိုပါတယ္။ English လို ဖတ္ဖို့ကို မေၾကာက္ပါနဲ့။ ကြ်န္ေတာ္
Dictionary ေတြကိုလည္း ဒီလို ၿပန္ညႊန္းစာေတြကို ဖတ္တဲ့ခ်ိန္မွာ
အသံုးၿပဳလို့ရေအာင္နဲ့ English Language ေတြကိုေလ့လာတဲ့ေနရာမွာ သံုးဖို့ ဒီေနရာမွာတင္ေပးထားပါတယ္။
DVI connector:
Digital
video connector ကို ကြ်န္ေတာ္တို့ Monitor ( LCD) နဲ့ HD TV ေတြနဲ့
ခ်ိတ္ဆက္ပီး အသံုးၿပဳနိင္ပါတယ္။ တကယ္လို့ သူကို အသံုးၿပဳခ်င္တယ္ဆိုရင္ေတာ့
ဒီတိုင္ VGA Card မွာ တပ္ပီး သံုးသလို သံုးလို့ မရပါဘူး။ ၾကားတည္းမွာ Swich
ေခါင္းတခု ခံပီးမွ အသံုးၿပဳလို့ ရပါမယ္။

VGA
ေခါင္းကိုေတာ့ အေထြအထူးေၿပာစရာမရွိပါဘူး။ Laptop ေဘးမွာ LCD တခု
ရွိတယ္ဆိုရင္ ကြ်န္ေတာ္တို့ Laptop က ၾကည့္ရတာေသးေနတယ္
အေနက်ဥ္းက်ပ္ေနတယ္ဆိုတဲ့ခ်ိန္မ်ိဳးမွာ ဒီေခါင္းနဲ့ VGA connector နဲ့
ခ်ိတ္ပီး Desktop မွာပါ Laptop က လုပ္ေဆာင္ေနတာေတြကို ၂ ေနရာမွာ
တၿပိဳင္တည္းၾကည့္ေနနိင္ပါတယ္။
RJ-45/Network jack: with (RJ-11/Phone jack)

ဒီ
Port ေလးကိုေတာ့ ေတြ့ဘူးမွာပါ။သံုးလည္း လက္ရွိသံုးေနၾကတာပါ။ သူ့ကေတာ့
အင္တာနက္နဲ့ Network ကို အဓိကထားပီး အလုပ္လုပ္ပါတယ္။ ကြန္ပ်ဳတာတိုင္းမွာ
ပါပီးသားပါ။ မပါတာက RJ 11 ေခါင္းပဲ့ ..သူကေတာ့ ကြ်န္ေတာ္တို့ အိမ္က
ၾကိဳးဖုန္းေတြမွာ အသံုးၿပဳပါတယ္။ ဖုန္းေခါင္းေပါက္ကို ၀င္ပီး Phone ေတြကို
ခ်ိတ္ဆက္ အသံုးၿပဳတာေတာ့ ဟုတ္ပါတယ္။ ဒီမွာ ဘာလို့ပါလာတာလည္းဆိုရင္
ကြ်န္ေတာ္တို့ ဒီ RJ 11 ေခါင္းကလည္း တကယ္ေတာ့ Network ခ်ိတ္ဆက္ပီး
အသံုးၿပဳလို့ ရတာေတြေၾကာင့္ပါ။ သူ့ကို Wide area network ထိ အသံုးၿပဳလို့
ရနိင္ပါတယ္လို့ ကကကြန္က ထုတ္တဲ့ စာအုပ္ထဲ့မွာ ဖတ္ဘူးပါတယ္။ အဲ့စာအုပ္ကို
ဖတ္ၾကည္ခ်င္တယ္ဆိုရင္
Network စာအုပ္မ်ားထဲ့မွာပါပါတယ္။
ၿဖည့္စြက္ခ်က္ အေနနဲ့ eSATA ကိုပါ အၾကမ္းဖ်င္းေဖာ္ၿပေပးလိုက္ပါတယ္။
အပိုင္း
၁ ကိုေတာ႔ ဒီေနရာမွာပဲ့ နိဂုဏ္းခ်ဳပ္ပါတယ္။ အပိုင္း ၂ နဲ့ ၃ ကို ေနာက္
ရက္မွာ ဆက္တင္ေပးပါမယ္။ကြ်န္ေတာ္ Flash အေၾကာင္းကိုလည္း အပိုင္း ၄ ပိုင္း
ခြဲေရးထားတာ ရွိပါတယ္။ အပိုင္း ၃ ပိုင္းကေတာ့ ေရးၿပီးသားပါ။ အပိုင္း ၃ ထိ
လည္း ၿမန္မာမိသားစုမွာ ေရးၿပီး ေဖာ္ၿပေပးခဲ့ဘူးပါတယ္။ ဒီ ၃ ပိုင္း လံုးလည္း
ဆိုဒ္ေတာ္ေတာ္မ်ားမ်ားမွာ ေတြ႔ေနရပါတယ္။ Credit မေပးတဲ့ ဆိုဒ္ေတာ႔
အေတာ္မ်ားပါတယ္။ ဒါေပ့မယ္ စိတ္ထဲ့ေတာ႔ မရွိပါဘူး။ ကိုယ္တကယ္ မတက္ပဲ့နဲ့
တက္ခ်င္သလို နာမည္ၾကီးခ်င္သူေတြတြက္ေတာ႔ ေစတနာ အက်ိဳးေပးမယ္လို႔
ယံုၾကည္ပါတယ္။ ဒါေၾကာင့္ ကြ်န္ေတာ္နဲ့ Flash ခရီးစဥ္ဆိုတဲ့ Flash Songs
လုပ္နည္း အေသးစိတ္ကိုလည္း ကြ်န္ေတာ္ ဒီမွာပဲ့ လာၿပီး အပိုင္း ၄ အဆံုးသတ္ထိ
ေဖာ္ၿပေပးပါမယ္။
အားလံုး အဆင္ေၿပပါေစ..
သန္႔ဇင္ေဌး
လူႀကီးမင္း(ေကာ့ေသာင္း)နည္းပညာမွတ္စုမ်ား


